Wenn Sie zu unseren geschätzten Kunden gehören und ein Webhosting-Paket von Hetzner nutzen, haben wir eine nützliche Anleitung für Sie. In diesem Artikel erfahren Sie, wie Sie Ihr Hetzner-Email-Konto problemlos in Mozilla Thunderbird einrichten können. Wir haben diese Schritt-für-Schritt-Anleitung mit Screenshots und hilfreichen Links versehen, um sicherzustellen, dass Sie Ihre E-Mails in Windeseile verwalten können.
Egal, ob Sie bereits Thunderbird nutzen oder gerade damit beginnen – diese Anleitung wird Ihnen dabei helfen, Ihr E-Mail-Konto optimal zu nutzen und eine reibungslose E-Mail-Kommunikation sicherzustellen. Lassen Sie uns gemeinsam sicherstellen, dass Sie das Beste aus Ihrem Webhosting-Paket herausholen!
1. Email Programm
Im ersten Schritt benötigen Sie ein Programm, welches sich mit dem Email Server verbindet. Wir empfehlen dazu Mozilla Thunderbird.
Schritt 1: Laden Sie Mozilla Thunderbird hier runter
Schritt 2: Klicken Sie auf die heruntergeladene Datei und installieren Sie das Programm
2. Anmelden
Sobald sie Mozilla Thunderbird geöffnet haben, werden Sie aufgefordert ein neues Konto zu erstellen, oder ein bestehendes Konto zu hinterlegen.
Schritt 3: Bestehende Email Adresse einrichten
Schritt 4: Die von uns zur Verfügung gestellten Anmeldedaten eingeben
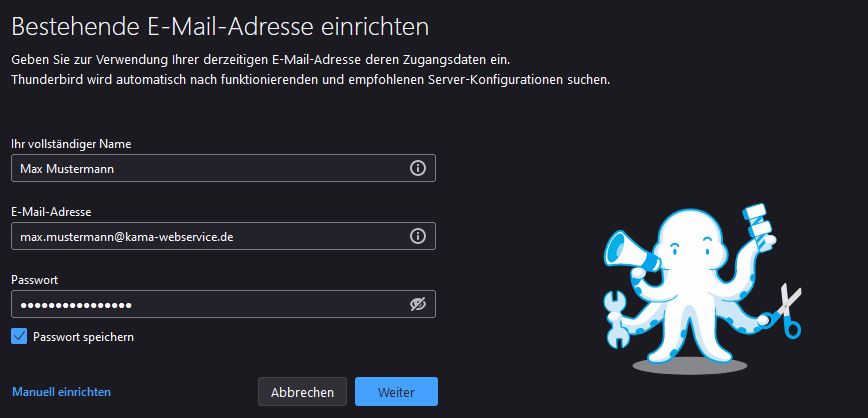
Schritt 5: Klicken Sie auf „weiter“. Jetzt wird die Verbindung gestestet. Im besten Fall sieht es wie folgt aus. Sollte Die Verbindung erfolgreich sein, springen Sie zum nächsten Schritt.
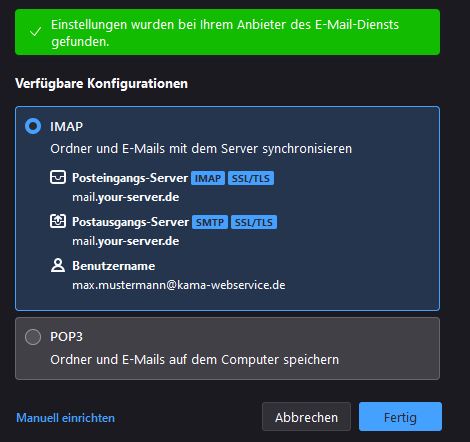
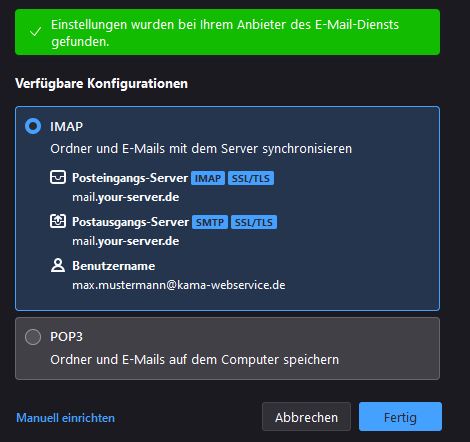
Manchmal findet Thunderbird jedoch nicht die richtigen Einstellungen. Klicken Sie dann auf „Manuell einrichten“, links neben dem Knopf „Abbrechen“.
Füllen Sie das angezeigte Formular mit folgenden Daten aus:
- POSTEINGANS-SERVER
- Protokoll: IMAP
- Hostname: mail.your-server.de
- Port: 993
- Verbindungssicherheit: SSL/TLS
- Authentifizierungsmethode: Passwort, normal
- Benutzername: Ihre Email Adresse
- POSTAUSGANGS-SERVER
- Hostname: mail.your-server.de
- Port: 465
- Verbindungssicherheit: SSL/TLS
- Authentifizierungsmethode; Passwort, normal
- Benutzername: Ihre Email adresse
Klicken Sie ganz unten auf „Erneut testen“. Wenn alles richtig eingegeben wurde, wird die grüne Benachrichtigung bestätigt:
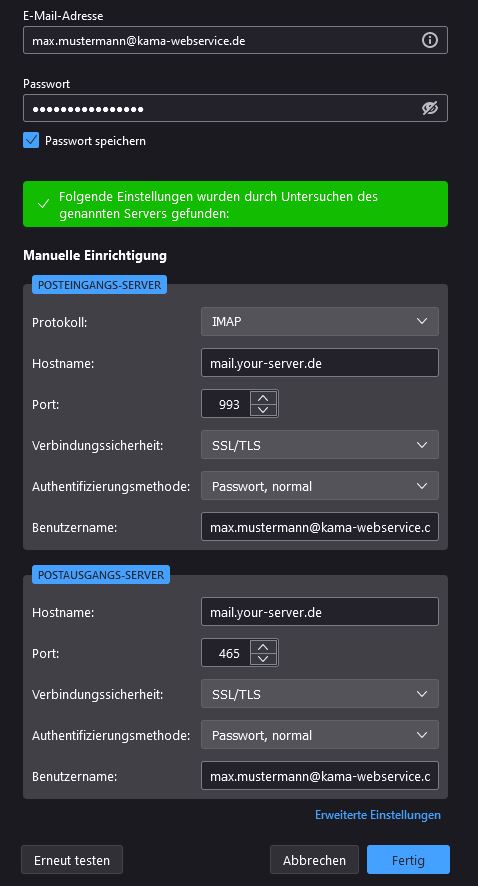
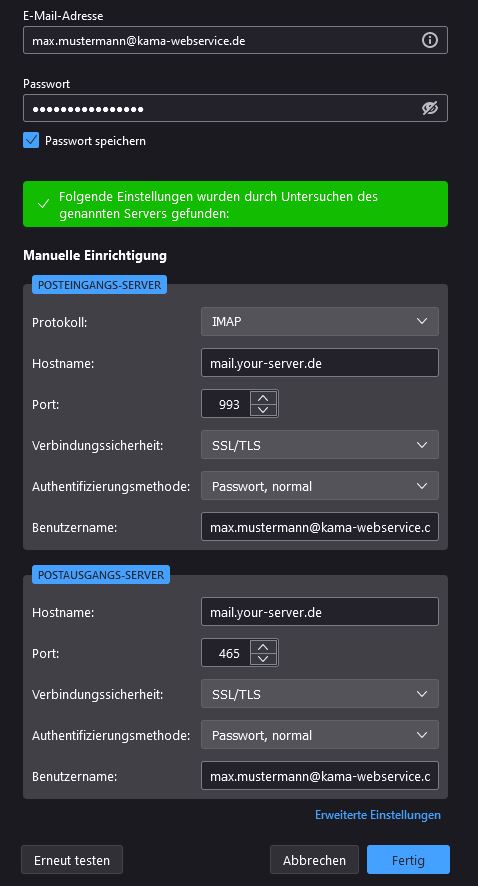
3. Emails senden und empfangen
Schritt 6: Klicken Sie pben links auf den Briefumschlag
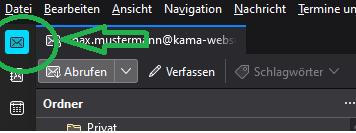
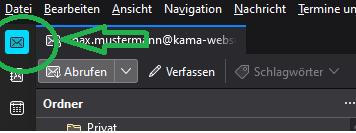
Schritt 7: Ihnen wird nun in der linken Spalte das angemeldete Postfach angezeigt. Klicken Sie auf Posteingang, um empfangene Emails zu öffnen
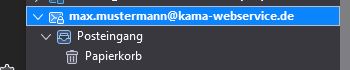
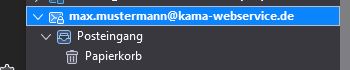
Schritt 8: Klicken Sie oben links auf „Verfassen“, um eine neue Email zu senden
Wir hoffen, dieser Artikel hat Ihnen weitergeholfen. Sollten Sie weiterhin Schwierigkeiten oder Probleme haben, zögern Sie nicht, uns zu kontaktieren.
